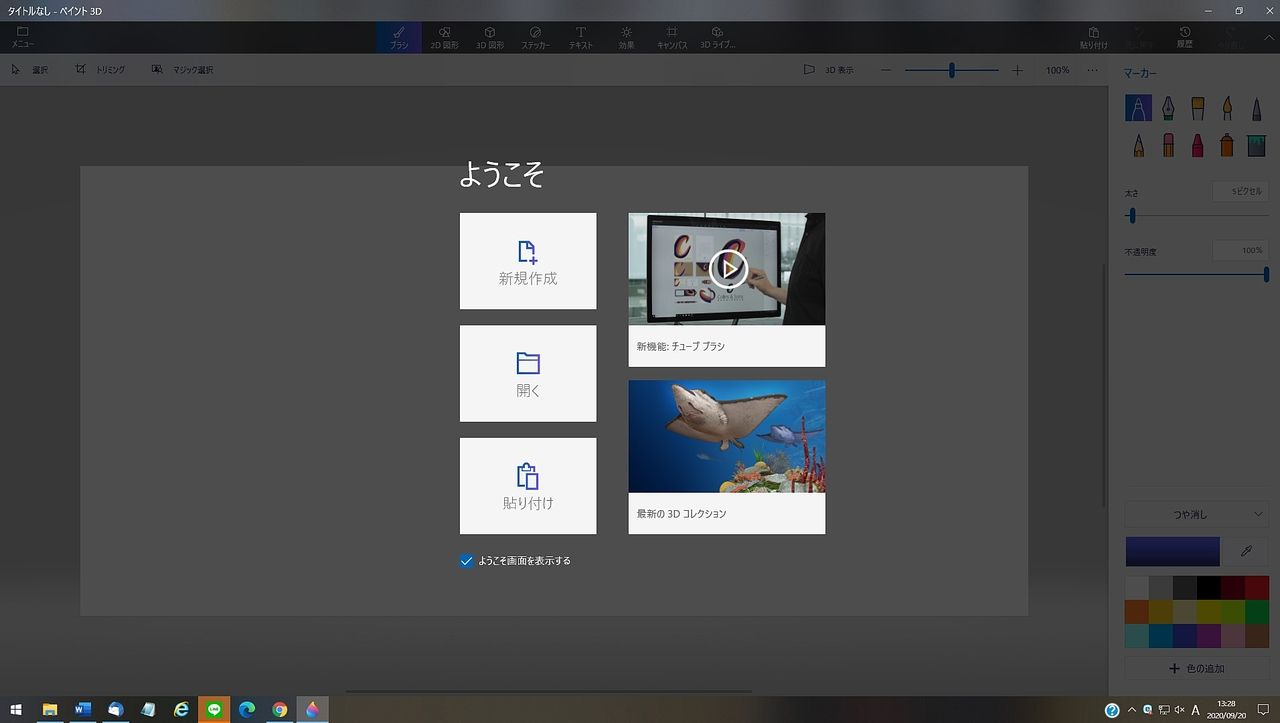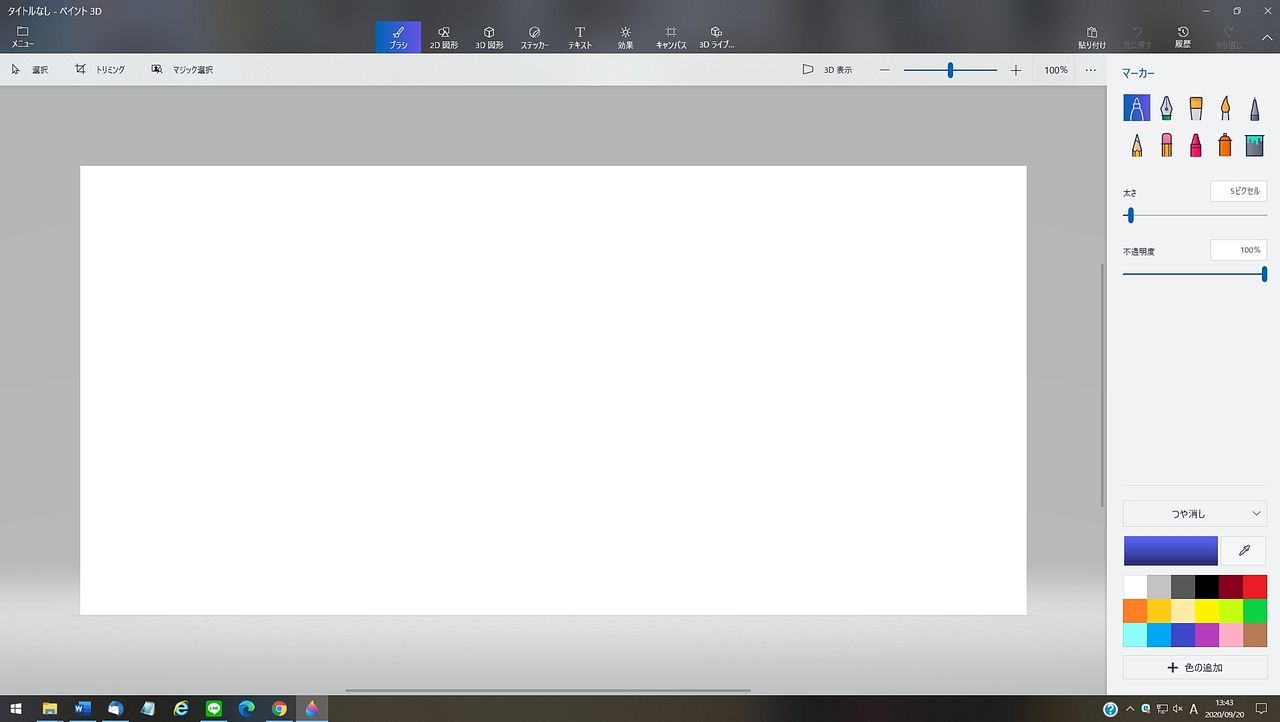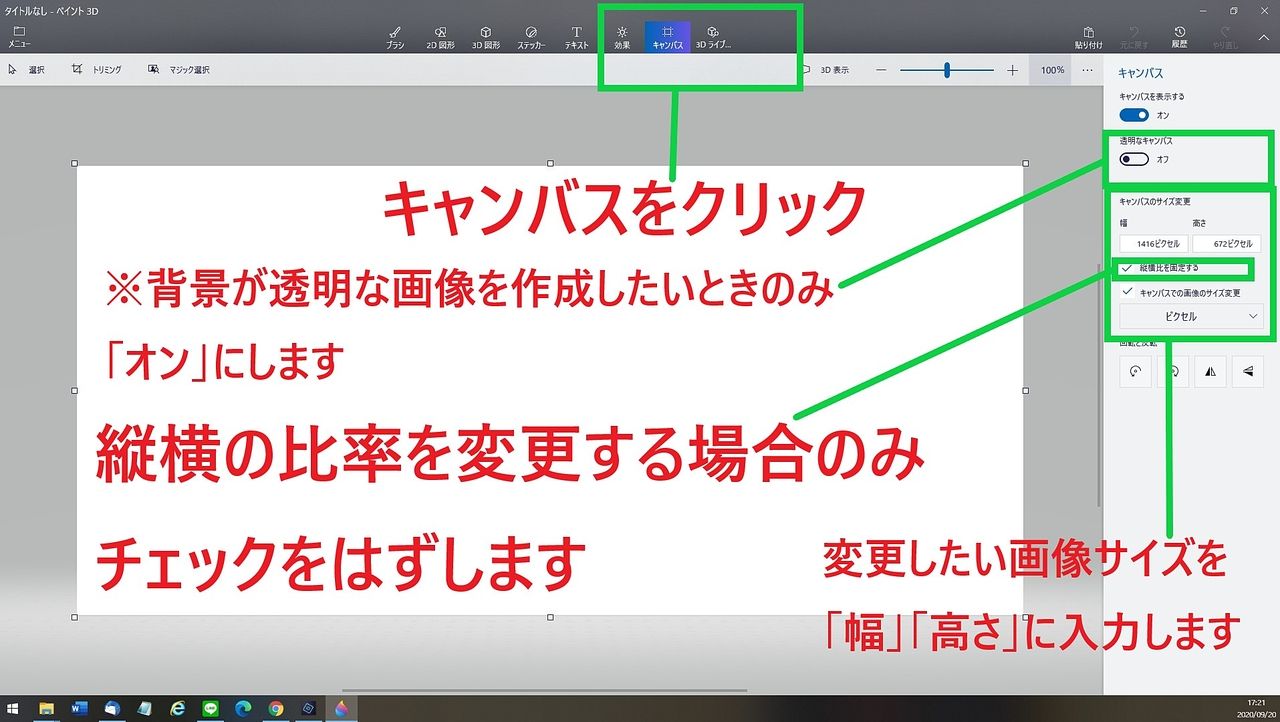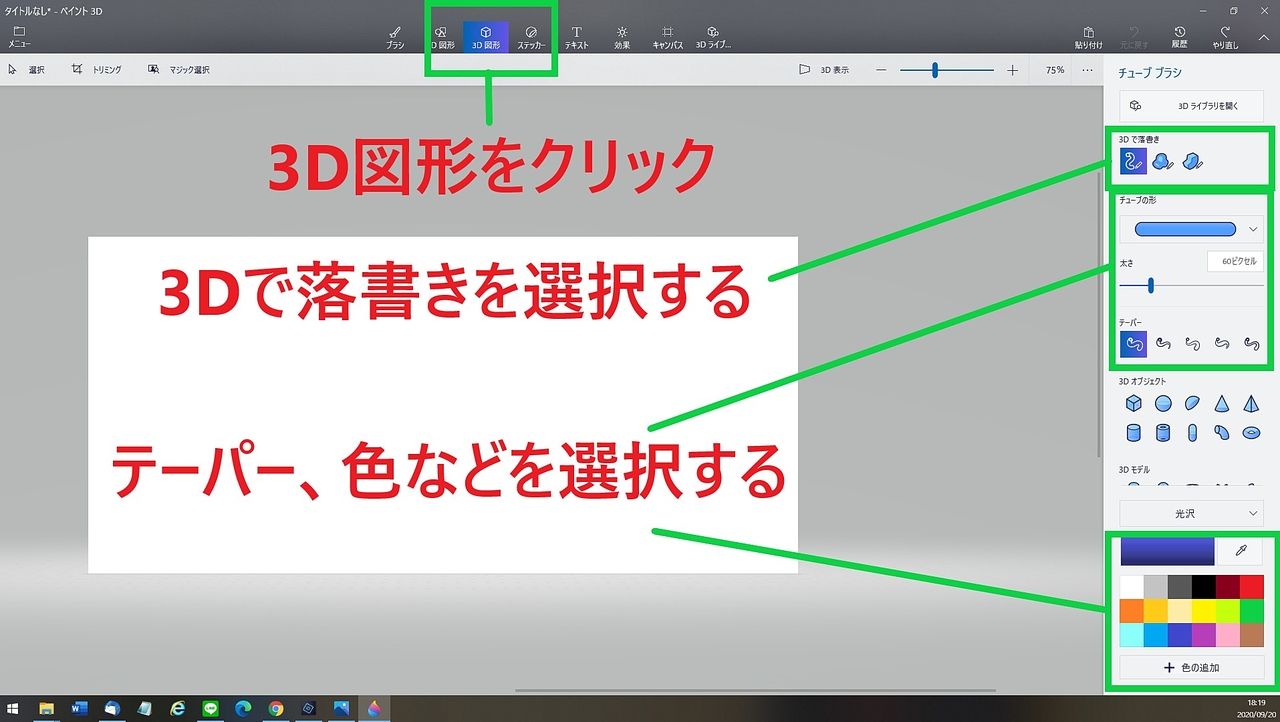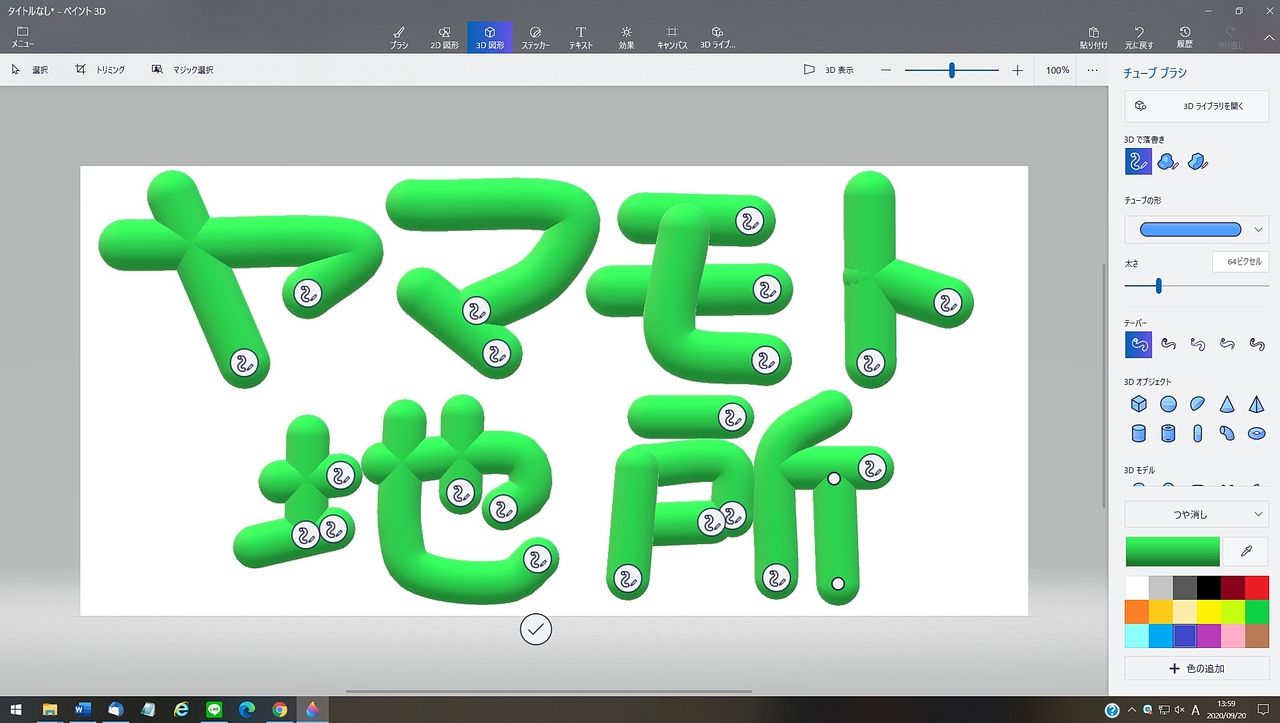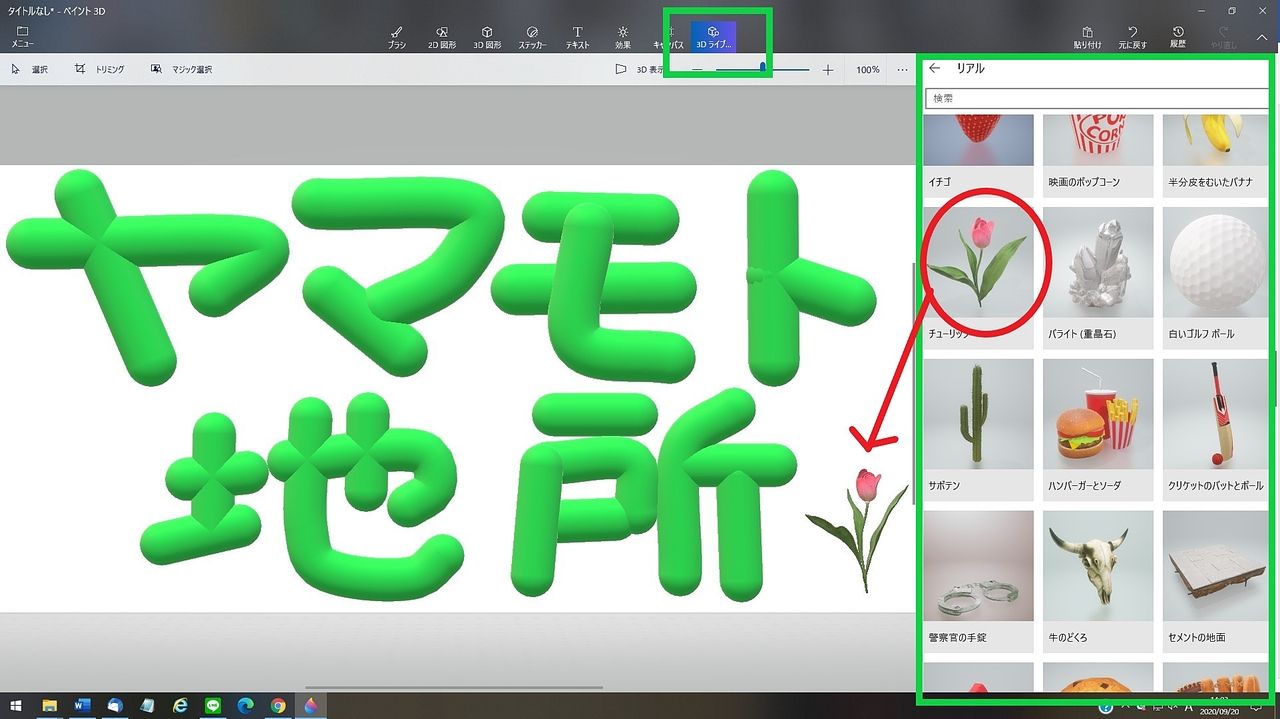【ペイント3D】画像の編集は難しい!?【サムネの作り方】
※このブログのサムネはペイントのみで作成しています。
こんにちは。
弊社HPにはたくさんの画像がアップされていますが、その中でもブログのサムネイルはスタッフそれぞれの個性が出ていて、とっても鮮やか。
私自身、アイディアは色々なデザイン集などを見て「こういうの作ってみたいな。」というのを採用しています。
今回は、PhotoshopやIllustratorがPCに入っていないという方でも簡単にできる、Windows10のペイント3Dを使った画像編集の仕方をご紹介します。
ペイント3Dってどんなもの?
ペイント3Dは、※ペイントの後継としてWindows10から登場しました。
※以前、Windows95には標準にインストールされた「ペイント」というソフトがありましたね。愛用された方もいらっしゃったのではないでしょうか。
ペイント3Dは、何かのファイルを開く際に自動的に開かれることは無いため、PCにそんなソフト入っていたの?という方もいらっしゃるかもしれません。
ペイント3Dってどうやって使うの?
まずは描くためのファイルを作成します。
ペイント3Dを開いたときの画面で、新たにファイルを作成する新規作成(白紙状態)か、既存の画像や写真データを開くことができる開くを選択できます。
新規作成をクリックするとこのような画面が表示されます。
つぎに画像のサイズを決めます。
画面上部にあるメニューバーからキャンバスをクリック。
↓
右部にあるキャンバスのサイズ変更。
(幅、高さを入力します)
↓
縦横の比率を変える場合は「縦横比を固定する」のチェックをはずします。
ペイント3Dでどうやってお絵描きするの?
キャンバスサイズが決まったら、画面上部のメニューバーから「ブラシ」を選択。
↓
ブラシやカラーが選択可能な右部メニューを表示させる。
すると、ペイントで使用していたときのような2Dペイントができます。
本題、3Dで描くときはどうするの?
画面上部の3D図形を選択。
↓
右部メニューから3Dで落書きを選択する。
↓
チューブの形やテーパー、色等を選択する。
たったこれだけで3D文字が描けます。
手書きで描くとどうしてもガタガタした文字になってしまうのが嫌!と思っているそこのあなた!
ペイント3Dは手書きで描いたものを自動で(ゆがみ)修正してくれます。
これは便利すぎる!!
他にはどんな機能があるの?
画面上部の3Dライブラリを選択すると、様々な3D素材が出てきます。
↓
素材を選択して好きな場所に移動させるだけ♪
とっても簡単に3D素材を合成することができます。
さいごに
物件写真やブログ、SNS用の写真を編集するときは主にPhotoshopを使用していますが、ペイントもなかなか楽しい♪
一度描いた画像も「ペイント3D」で開いて加筆することもできます。
休憩をはさんでまた描きたくなったら描いてもよし、新たにファイルを作って描いてもよし。
まずは描く、画像を編集する楽しさを手軽に体験してみませんか?
関連した記事を読む
- 2025/04/13
- 2025/04/08
- 2025/03/29
- 2025/02/24